
Connection Simplified: Effortless Steps to Pair Your Apple Pencil with Your iPad

Connection Simplified: How to Connect Apple Pencil to iPad
Have you ever wondered how artists create stunning digital art or how note-takers capture their thoughts seamlessly on an iPad? The secret lies in a tool that might seem like magic, but is actually the result of innovative technology – the Apple Pencil. But before you can unleash your creativity or productivity, you need to know how to connect this powerful stylus to your iPad. That's where we come in. Let's dive into the simple steps to get you connected and ready to go!
What You Need Before You Start
Before we reveal the magic behind connecting your Apple Pencil, make sure you have the following:
- An iPad that is compatible with the Apple Pencil (1st or 2nd generation)
- An Apple Pencil (1st or 2nd generation)
- A fully charged iPad and Apple Pencil
Remember: Not all iPads work with both generations of the Apple Pencil, so check compatibility first.
Connecting the First-Generation Apple Pencil
You may also be interested in:

Unmasking the Mastermind: A Step-by-Step Guide to Tracing the Origins of a Fake Instagram Profile
If you have the first-generation Apple Pencil, follow these steps:
- Remove the cap on the end of your Apple Pencil to reveal the Lightning connector.
- Insert the Lightning connector into the Lightning port on your iPad.
- When the "Bluetooth Pairing Request" appears, tap "Pair".
Note: If the pairing request doesn't appear, make sure Bluetooth is turned on in your iPad's settings.
Connecting the Second-Generation Apple Pencil
For those with the sleek second-generation Apple Pencil, here's what to do:
- Attach your Apple Pencil magnetically to the side of your iPad Pro or iPad Air that supports it.
- Look for the "Apple Pencil" pop-up on your iPad screen and tap "Connect".
Tip: The second-generation Apple Pencil charges wirelessly when attached to the iPad, so keep it there when not in use to ensure it's always ready.
Troubleshooting Connection Issues
Sometimes, things don't go as planned. If you're having trouble connecting your Apple Pencil, try these fixes:
- Restart your iPad and try connecting again.
- Ensure your Apple Pencil is charged – plug it into your iPad or attach it to the magnetic connector.
- Check if your iPad's software is up to date.
- If all else fails, contact Apple Support for help.
Testing Your Apple Pencil Connection
Once connected, it's time to test your Apple Pencil:
- Open an app like Notes or Procreate.
- Start writing or drawing on your iPad's screen with the Apple Pencil.
- If everything is working correctly, you should see your strokes appearing on the screen.
If you encounter any lag or issues, ensure your iPad's software is updated and that the app you're using supports Apple Pencil.
Making the Most of Your Connected Apple Pencil
With your Apple Pencil connected, the possibilities are endless. Here are a few ideas to get you started:
- Take handwritten notes in class or during meetings.
- Create beautiful artwork or edit photos with precision.
- Use it as a remote control while presenting slideshows.
Fun Fact: Did you know that the Apple Pencil can also be used to navigate your iPad, just like your finger?
Conclusion: Unleash Your Creativity and Productivity
Connecting your Apple Pencil to your iPad is just the beginning. Now that you're equipped with this knowledge, you're ready to explore all the amazing things you can do with this dynamic duo. Whether you're an artist, student, professional, or just someone who loves to doodle, your connected Apple Pencil is a gateway to a world of creativity and efficiency.
And remember, if you ever run into any hiccups along the way, revisiting these simple steps will help you get back on track. So go ahead, connect your Apple Pencil to your iPad and let your ideas flow freely onto the digital canvas!
Stay tuned for more tech tips and tricks that will help you make the most of your devices. There's always something new to learn and explore in the world of technology!
Step-by-Step Guide to Pairing Your Apple Pencil with Your iPad
Pairing your Apple Pencil with your iPad is a straightforward process that enhances your iPad experience, allowing you to take notes, draw, and more with precision. Here's how to connect your Apple Pencil to your iPad:
1. Check Compatibility: Before attempting to pair, ensure that your Apple Pencil is compatible with your iPad model. The first-generation Apple Pencil works with earlier iPad Pros, iPad (6th generation and later), iPad mini (5th generation), and iPad Air (3rd generation). The second-generation Apple Pencil is compatible with the iPad Pro 11-inch (1st generation and later) and iPad Pro 12.9-inch (3rd generation and later).
2. Charge Your Apple Pencil: If you're using a first-generation Apple Pencil, remove the cap and plug it into the Lightning connector on your iPad. For a second-generation Apple Pencil, simply attach it magnetically to the side of your iPad Pro or iPad Air that supports it; this will also charge the pencil.
3. Pair Your Apple Pencil: For a first-generation Apple Pencil, plugging it into your iPad for the first time will prompt a pairing request—tap "Pair" to complete the connection. If you're using a second-generation Apple Pencil, attaching it to the magnetic connector on the side of your iPad will automatically pair it.
4. Check the Connection: Once paired, you can verify the connection by swiping down from the top of your iPad screen to view the Notification Center. Your Apple Pencil's battery level should be displayed in the Batteries widget.
5. Start Using Your Apple Pencil: With the pairing complete, you can now use your Apple Pencil with supported apps. Simply tap the Pencil on the screen to start writing or drawing.
6. Reconnect if Necessary: If your Apple Pencil becomes disconnected (e.g., after restarting your iPad or pairing with another iPad), simply connect it again using the method appropriate for your model to re-establish the connection.
7. Manage Apple Pencil Settings: To customize your Apple Pencil settings, go to Settings > Apple Pencil on your iPad. Here you can adjust features such as the double-tap action on the second-generation Apple Pencil.
By following these steps, you can easily connect your Apple Pencil to your iPad and begin utilizing its full range of capabilities, making your interactions with your iPad more effective and creative.
iPad Tips for Seniors: How to Use Apple Pencil
What are the steps to connect an Apple Pencil to an iPad for the first time?
To connect an Apple Pencil to an iPad for the first time, follow these steps:
1. Unlock your iPad and go to the Home screen.
2. Remove the cap from the Apple Pencil.
3. Plug the Apple Pencil into the Lightning connector on your iPad.
4. When the pairing request appears, tap Pair.
Your Apple Pencil should now be connected and ready to use.
You may also be interested in:

How to create an Adobe ID account for free
How can I troubleshoot issues when my Apple Pencil won't connect to my iPad?
To troubleshoot an Apple Pencil that won't connect to your iPad, follow these steps:
1. Ensure Compatibility: Verify that your Apple Pencil is compatible with your iPad model.
2. Check Charge: Make sure the Apple Pencil is charged. If it's a 1st generation, plug it into the iPad's Lightning port; for 2nd generation, attach it to the iPad's magnetic connector.
3. Restart iPad: Sometimes a simple restart can resolve connection issues.
4. Re-pair Apple Pencil: Go to Settings > Bluetooth and tap the "i" icon next to Apple Pencil, then choose "Forget this Device". Reconnect by attaching the Apple Pencil to the iPad.
5. Check Tip: Ensure the tip of the Apple Pencil is screwed on tightly.
6. Update iOS: Update your iPad to the latest version of iOS in Settings > General > Software Update.
7. Contact Support: If none of these steps work, contact Apple Support for further assistance.
Can I connect my Apple Pencil to multiple iPads, and if so, how?
Yes, you can connect your Apple Pencil to multiple iPads, but not simultaneously. To switch between iPads, simply pair the Apple Pencil with the new device by plugging it into the iPad's Lightning port or attaching it to the side magnetically, depending on the Pencil model. Remember to disconnect it from the previous iPad first if you're using a first-generation Apple Pencil.
- What You Need Before You Start
- Connecting the First-Generation Apple Pencil
- Connecting the Second-Generation Apple Pencil
- Troubleshooting Connection Issues
- Testing Your Apple Pencil Connection
- Making the Most of Your Connected Apple Pencil
- Conclusion: Unleash Your Creativity and Productivity
- Step-by-Step Guide to Pairing Your Apple Pencil with Your iPad
- iPad Tips for Seniors: How to Use Apple Pencil
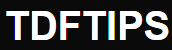





Deja una respuesta