
Mastering the Art of Sharing: A Step-by-Step Guide to Sending Word Documents on Instagram

Sending Word Documents on Instagram: A Step-by-Step Guide
Have you ever found yourself scratching your head, wondering how to share that important Word document with someone over Instagram? You're not alone. Instagram is known for its photo and video sharing capabilities, but when it comes to documents, things can get a bit tricky. But don't worry, I've got a secret to tell you that will make sending Word documents on Instagram as easy as pie. Intrigued? Keep reading to unlock the mystery!
Understanding Instagram's Limitations
Before we dive into the step-by-step guide, let's address the elephant in the room. Instagram does not natively support sending Word documents. That's right, you can't just upload a doc file like you would a selfie. But where there's a will, there's a way! And I'm here to show you that way.
Step 1: Convert Your Word Document to an Image or PDF
The first step in sending Word documents on Instagram is to convert your document into a format that Instagram can handle. The most straightforward options are to turn your document into an image or a PDF file. Here's how:
- Open your Word document.
- Click on 'File' and then 'Save As'.
- Select 'PDF' or 'JPEG' as the file format.
- Choose a destination for your file and click 'Save'.
You may also be interested in:

Mastering Your iPhone: A Step-by-Step Guide to Accessing the Clipboard and Retrieving Copied Items
Now, you have a version of your document that's ready to be shared on Instagram.
Step 2: Send the Converted File via Direct Message
If you want to send the document privately, Instagram's Direct Message (DM) feature is the way to go. Follow these steps:
- Open the Instagram app on your device.
- Tap the paper plane icon in the top right corner to access your DMs.
- Select the recipient from your list of conversations or search for their username.
- Tap the '+' button next to the message input field.
- Select 'Photo/Video Library' if you saved your document as an image, or 'File' for PDFs.
- Find and select your converted document.
- Hit 'Send', and voilà!
Your document is now winging its way to the recipient's DMs.
Step 3: Share the Document in Your Story or Post
Maybe you want to share that document with all your followers. Here's what you need to do:
- Open Instagram and tap the '+' icon to create a new post or story.
- Select 'Story' or 'Post' depending on where you want to share the document.
- Upload the image or PDF screenshot from your gallery.
- Edit as desired with text, stickers, or drawings.
- Share it with your followers!
Remember, if you're sharing sensitive information, consider whether it's appropriate to share it publicly.
Alternative Methods
What if you want to keep the document in its original format? There are workarounds for that too:
Using Link Sharing Services
You can upload your Word document to a cloud service like Google Drive, Dropbox, or OneDrive, and share a link to the document in your Instagram bio, story, or DMs. Just make sure the permissions are set correctly so the recipient can view or download the document.
Third-Party Apps
There are also third-party apps designed to bridge the gap between document sharing and social media platforms. Apps like 'InShot' or 'Canva' allow you to create images or graphics that include your document content, which can then be shared directly on Instagram.
Best Practices for Sending Word Documents on Instagram
When sending documents on Instagram, always keep privacy in mind. If the document contains sensitive information, ensure it's adequately protected. Additionally, inform your recipient about the incoming document, especially if it's being sent via DM, to avoid any confusion or suspicion of spam.
Conclusion
While Instagram might not be the first platform you think of for document sharing, it's certainly possible with a little creativity and know-how. By converting your Word documents into Instagram-friendly formats, you can share information with ease, whether it's through a direct message, a story, or a post. Remember to use these powers wisely and respect the privacy of your documents and your audience.
So, did you manage to send your Word document successfully? Or maybe you discovered another ingenious method along the way? Either way, I hope this guide has demystified the process of sending Word documents on Instagram. Happy sharing!
How to Share Word Documents on Instagram: Your Comprehensive Tutorial
Sharing Word documents on Instagram can be a bit tricky since the platform is primarily designed for sharing photos and videos. However, with a few creative workarounds, you can share your Word content effectively. Here's a step-by-step guide to help you navigate this process.
Firstly, you need to convert your Word document into an image format, as Instagram does not support direct uploads of document files. To do this:
1. Open your Word document and ensure that it is formatted to your liking.
2. Use the 'Print Screen' function on your keyboard or a screenshot tool to capture the parts of the document you wish to share.
3. Paste the screenshot into an image editing software like Paint or Adobe Photoshop.
4. Crop and adjust the image to highlight the essential sections of your document.
If your document is more than one page or you want to include multiple pages in a single post:
1. Repeat the screenshot process for each page.
2. Use an image editing tool to place each page onto a single canvas, creating a collage, or save them as separate images for a multi-post carousel.
Once you have your document in image form:
1. Transfer the image(s) to your smartphone if you used a computer for the previous steps.
2. Open the Instagram app and tap the '+' icon to create a new post.
3. Select the image(s) of your Word document from your photo library.
4. Apply any filters or edits if necessary to enhance readability or aesthetics.
Before posting:
1. Consider adding a descriptive caption that provides context to the document you're sharing.
2. Use relevant hashtags to increase the visibility of your post.
3. Tag any collaborators or relevant parties in the post.
Finally, share your post:
1. Tap 'Share' to publish your Word document image to your Instagram feed.
2. If you have multiple images, viewers can swipe through the carousel to read the entire document.
For longer documents or ones that require more interaction, consider using other methods such as:
- Sharing a link to the document hosted on a cloud service like Google Drive or Dropbox in your bio.
- Using Instagram Stories with a 'Swipe Up' link (available to accounts with over 10,000 followers or verified accounts) to direct followers to the full document.
Remember, while Instagram may not be the ideal platform for text-heavy content, these methods allow you to leverage its vast user base and visual-centric interface to share your Word documents creatively.
Auto DM Someone Who Comments on Your Instagram Post (Free Template)
How can I send a Word document via Instagram Direct Message?
Currently, Instagram Direct Messages do not support sending Word documents directly. However, you can send a Word document by converting it to an image or PDF, uploading it to a cloud service and sharing the link, or using a third-party app that allows for file sharing through Instagram DMs. Always ensure you're following Instagram's terms of service when using third-party apps.
What are the steps to convert a Word document into a compatible format for sharing on Instagram?
To share a Word document on Instagram, which primarily supports images and videos, you'll need to convert the document into an image format. Here are the steps:
You may also be interested in:

Unwanted Surprise: Tackling the Mystery of Random Apps Installing Themselves on Android Devices
1. Open your Word document.
2. Highlight the text or content you want to share.
3. Take a screenshot of the selected content (use Snipping Tool on Windows or Shift + Command + 4 on Mac).
4. Save the screenshot as an image file (e.g., JPEG or PNG).
5. Transfer the image to your smartphone if it's not already there.
6. Open Instagram and select the "+" icon to create a new post.
7. Upload the image from your gallery.
8. Optionally, edit the image using Instagram's built-in tools.
9. Add a caption, hashtags, and any other relevant information.
10. Share the post with your followers.
Remember that Instagram is a visual platform, so ensure your document's content is visually appealing and legible in image form.
Are there any third-party apps that facilitate sending Word documents through Instagram?
As of my last update, Instagram does not support direct sending of Word documents through its messaging feature. However, users can utilize third-party file-sharing services like Google Drive, Dropbox, or WeTransfer to share a link to the document within an Instagram message. Remember to ensure that the shared link has the appropriate permissions set so the recipient can access the document.
- Understanding Instagram's Limitations
- Step 1: Convert Your Word Document to an Image or PDF
- Step 2: Send the Converted File via Direct Message
- Step 3: Share the Document in Your Story or Post
- Alternative Methods
- Best Practices for Sending Word Documents on Instagram
- Conclusion
- How to Share Word Documents on Instagram: Your Comprehensive Tutorial
- Auto DM Someone Who Comments on Your Instagram Post (Free Template)
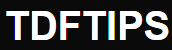


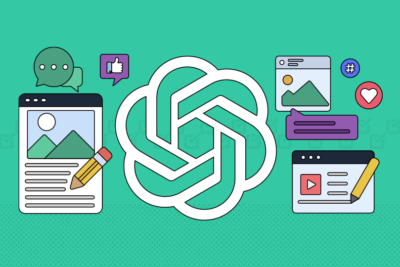

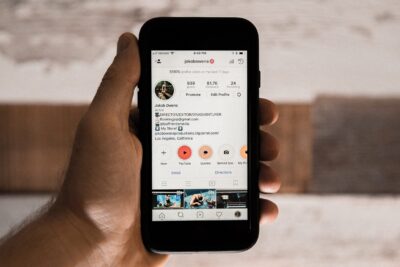
Deja una respuesta