
Clear Sound Ahead: Expert Tips for Fixing AirPods Microphone Glitches

AirPods Mic Problems: Resolving Microphone Issues on AirPods
Have you ever wondered why astronauts communicate so clearly from space, but sometimes your AirPods can't pick up your voice during a call? Well, it's not rocket science, but there is a bit of troubleshooting we can do to make sure your voice is heard loud and clear. Stick around as we dive into the world of AirPods mic problems and how to resolve them.
Understanding Your AirPods Microphone
The first thing to know is that your AirPods come with built-in microphones that are designed to pick up your voice while minimizing background noise. However, like any technology, they can run into issues. If you're experiencing microphone issues on your AirPods, don't worry; you're not alone, and there are solutions.
Common Symptoms of AirPods Mic Problems
- People can't hear you during calls
- Your voice sounds muffled or distant
- Audio cuts in and out
- Siri can't understand your commands
Step-by-Step Guide to Fixing AirPods Mic Issues
Let's walk through some steps to troubleshoot and fix these pesky microphone problems.
Check Your AirPods Connection
You may also be interested in:

The Best AirPods To Buy In India
First things first, ensure your AirPods are properly connected to your device. A weak connection can lead to poor audio quality. Go to your Bluetooth settings and check if your AirPods are listed as connected. If not, reconnect them and try again.
Clean Your AirPods
It might sound simple, but dirt and debris can block your AirPods' microphones. Gently clean the microphone and speaker meshes with a dry cotton swab. Be careful not to push the dirt further in.
Test the Microphone on Each AirPod
Did you know each AirPod has its own mic? To test if one of them is the culprit, use only one AirPod at a time during a call and see if the issue persists. This can help you identify if one, or both, need attention.
Adjust Your Settings
If you're using an iPhone or iPad, navigate to Settings > Bluetooth and tap the "i" next to your AirPods. Here, you can adjust the microphone settings to always use the left or right AirPod, which might help if one is working better than the other.
Update Your Devices
Outdated software can cause all sorts of issues. Make sure your iOS, macOS, or any other device firmware is up to date. New updates often include fixes for known bugs that could be affecting your AirPods' performance.
Reset Your AirPods
If all else fails, resetting your AirPods can often resolve microphone issues. To reset, place your AirPods in their case, close the lid, wait 30 seconds, then open the lid. Press and hold the setup button on the back of the case until the status light flashes amber, then white.
When to Seek Professional Help
If you've tried all these steps and your AirPods mic problems persist, it might be time to contact Apple Support or visit an Apple Store. There could be a hardware issue that requires professional attention.
Preventing Future AirPods Mic Issues
To avoid future microphone issues with your AirPods:
- Keep them clean and free of debris
- Store them in their case when not in use
- Avoid exposing them to extreme temperatures
- Handle them gently to prevent damage
Conclusion
Remember, your AirPods are an advanced piece of technology, but they're not immune to problems. With these tips, you should be able to tackle most microphone issues on your AirPods. And who knows, maybe one day you'll be the one communicating seamlessly from space!
Before you go, did you know that there's a secret feature in your AirPods that can help with sound quality? Stay tuned for our next post where we'll uncover hidden tricks to get the most out of your AirPods. You won't want to miss it!
Troubleshooting AirPods Microphone Glitches: Effective Solutions
When dealing with AirPods microphone glitches, it's essential to approach the issue methodically. Users often report problems such as the mic not working during calls or voice commands being unresponsive. Here are some effective solutions to resolve these issues.
Firstly, ensure that your AirPods are fully charged. Low battery levels can lead to performance issues, including microphone glitches. Place your AirPods in their case and charge them for a while before testing the microphone again.
If charging doesn't help, try resetting your AirPods. This can be done by holding the setup button on the back of the charging case until the status light flashes amber and then white. Once reset, reconnect your AirPods to your device and check if the microphone issue persists.
Another common solution is to check your device's Bluetooth settings. Go to the Bluetooth menu on your device and disconnect your AirPods. After a few seconds, reconnect them. This simple step can sometimes resolve minor connectivity issues that may affect the microphone's functionality.
It's also important to check your device's microphone settings. Ensure that your AirPods are selected as the input device for audio. On an iOS device, you can do this by going to Settings > Bluetooth, tapping the "i" icon next to your AirPods, and making sure that "Microphone" is set to "Automatically Switch AirPods."
If you're using your AirPods with a non-Apple device, compatibility issues might be the culprit. Make sure that your device's operating system is up to date and that it supports all the features of your AirPods.
In some cases, interference from other wireless devices can cause microphone problems. Try using your AirPods in a different location where there are fewer potential sources of interference, such as Wi-Fi routers, cordless phones, or microwave ovens.
Lastly, if none of these steps work, there might be a hardware problem with your AirPods. In this case, contacting Apple Support or visiting an Apple Store for professional assistance would be the best course of action. They can provide further diagnostics and, if necessary, discuss repair or replacement options under warranty.
Fix AirPods Pro Won't Reset Or Connect issues in 2024 [101%] Solved
How can I troubleshoot my AirPods microphone if it's not working properly during calls?
To troubleshoot your AirPods microphone if it's not working properly during calls, follow these steps:
1. Ensure Bluetooth is On: Go to your device's settings and make sure Bluetooth is turned on.
2. Check the Microphone Settings: Ensure that your AirPods are selected as the input device for audio during calls.
3. Clean the Microphones: Gently clean the microphones on your AirPods with a soft, dry, lint-free cloth.
4. Reconnect Your AirPods: Disconnect your AirPods from your device and then reconnect them.
5. Restart Your Device: Sometimes simply restarting your phone or tablet can resolve the issue.
6. Update Your Device: Make sure your device has the latest software updates installed.
7. Reset Your AirPods: Press and hold the setup button on the charging case until the status light flashes amber, then white, to reset your AirPods.
8. Test with Another Device: Try using the AirPods with a different device to see if the issue persists.
If none of these steps work, contact Apple Support for further assistance.
What steps should I take to reset the microphone settings on my AirPods?
To reset the microphone settings on your AirPods, follow these steps:
1. Place both AirPods in their charging case.
2. Close the lid, wait for about 30 seconds, then open the lid.
3. Go to the Bluetooth settings on your iOS device.
4. Find your AirPods in the list and tap the "i" icon next to them.
5. Tap 'Forget This Device' and confirm your action.
6. With the lid open, press and hold the setup button on the back of the case for about 15 seconds until the status light flashes amber, then white.
7. Reconnect your AirPods by placing them close to your device and following the on-screen instructions.
You may also be interested in:

Stuck on Seen: A Step-by-Step Guide to Fixing the 'Can't Reply to Instagram Story' Issue
This process effectively resets your AirPods, which should restore the default microphone settings.
Are there any common software issues that could affect the microphone performance on AirPods, and how can they be resolved?
Yes, common software issues that could affect microphone performance on AirPods include Bluetooth connectivity problems, incorrect settings, or outdated firmware. To resolve these, try the following steps:
1. Ensure your AirPods are properly connected to your device via Bluetooth.
2. Check the microphone settings on your device to make sure AirPods are selected as the input source.
3. Restart your device to refresh the connection.
4. Update to the latest firmware for your AirPods and the connected device.
5. If issues persist, reset your AirPods by holding the setup button on the charging case until the status light flashes amber, then white.
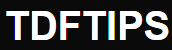





Deja una respuesta