
Unlocking Precision: Mastering Your Apple Pencil with Pro Tips and Tricks

Unlocking Precision: Apple Pencil Tips Mastery
Have you ever wondered how artists create such detailed digital artwork, or how note-takers capture their thoughts so precisely on a tablet? The secret might just be in the tip of an Apple Pencil. But there's more to it than meets the eye. Let's dive into the world of Unlocking Precision: Apple Pencil Tips Mastery, and discover how you can harness the full potential of this powerful tool.
The Basics of Apple Pencil Precision
The Apple Pencil is not just a stylus; it's a precision instrument that can transform your iPad into a canvas, notebook, or anything in between. To start with, you need to understand the basics. The pencil tip is pressure-sensitive, which means it can detect how hard you're pressing down. This allows for a range of line thicknesses and shading in drawing apps. It also has tilt sensitivity, giving you the ability to create wider strokes simply by changing the angle of the pencil.
Pressure Sensitivity
Imagine pressing a real pencil onto paper. The harder you press, the darker and thicker the line. The Apple Pencil works similarly. By varying the pressure, you can create dynamic sketches and notes. Practice applying different levels of pressure to see how it affects your work.
Tilt Functionality
You may also be interested in:

Swipe Right Again? The Dynamics of Unmatching and Rematching on Tinder Explained
When you tilt the Apple Pencil, the shape of the mark changes. This mimics the effect of using the side of a lead pencil or a chisel-tip marker. It's perfect for shading large areas or creating broad strokes.
Customizing Your Experience
To truly master the Apple Pencil, you need to tailor it to your needs. In the settings of your iPad, you can adjust the sensitivity of the pencil to match your touch. Some apps also offer additional customization options, allowing you to set up different brushes and tools that respond uniquely to the Apple Pencil's input.
Finding the Right Settings
Go to the Apple Pencil settings on your iPad and experiment with the sensitivity sliders. This will help you find the perfect balance for your style of writing or drawing.
App-Specific Customization
Many drawing and note-taking apps have their own settings for the Apple Pencil. Explore these to unlock even more precision and control over your work.
Advanced Techniques for Artists and Note-Takers
Once you've got the hang of the basics and customized your settings, it's time to level up your skills with some advanced techniques.
Drawing Techniques
Artists can use the Apple Pencil to create stunning, lifelike drawings. Try using quick, light strokes to build up layers of color and texture. Or, use the tilt function to blend colors smoothly.
Note-Taking Techniques
If you're using the Apple Pencil for note-taking, learn to use it efficiently. Practice writing quickly and legibly, and use gestures to select and organize your notes.
Maintaining Your Apple Pencil
To keep your Apple Pencil in top condition, it's important to maintain it properly. Keep the tip clean and replace it when it becomes worn out. A fresh tip will ensure that you continue to get the precise input that you're used to.
Cleaning the Tip
Gently wipe the tip with a lint-free cloth if it gets dirty. Avoid using liquids or abrasive materials that could damage it.
Replacing the Tip
If you notice a decrease in precision or responsiveness, it might be time to replace the tip. Unscrew the old tip and screw on a new one—it's as simple as that!
Practice Makes Perfect
The key to mastering the Apple Pencil is practice. Use it regularly to take notes, sketch, and explore its features. Over time, you'll develop a feel for how it responds to your touch and movements.
Experimentation
Don't be afraid to experiment with different styles and techniques. The more you use the Apple Pencil, the more you'll discover about what it can do.
Consistent Use
Try to incorporate the Apple Pencil into your daily routine. Consistency will help you become more comfortable and precise with its use.
In conclusion, Unlocking Precision: Apple Pencil Tips Mastery is about understanding the capabilities of your tool, customizing it to fit your needs, and practicing regularly. Whether you're an artist bringing your visions to life or a student capturing every detail of your lectures, mastering the Apple Pencil can elevate your iPad experience to new heights. So grab your Apple Pencil, and let's unlock precision together!
Mastering the Fine Art of Apple Pencil Precision Techniques
When it comes to digital art and note-taking, the Apple Pencil has revolutionized the way we interact with our iPads. To truly unlock its potential, mastering precision techniques is essential. Here are some tips to help you achieve mastery over your Apple Pencil's capabilities.
Firstly, it's crucial to adjust the sensitivity settings of your Apple Pencil. Within the iPad's settings, you can calibrate the pressure sensitivity to suit your writing or drawing style. This ensures that the slightest pressure change is captured, allowing for finer control over line weight and opacity.
Another technique involves practicing with different tilt angles. The Apple Pencil can detect the angle at which it's being held, affecting the stroke's shape and size. Artists can exploit this feature to mimic traditional shading techniques, adding depth and texture to their work.
For those who require extreme accuracy, such as architects or graphic designers, utilizing a zoom feature within your chosen app can be a game-changer. Zooming in on your canvas allows for minute adjustments, ensuring every line and curve is placed with intention.
In addition, consider using a matte screen protector. Not only does it protect your iPad's screen, but it also provides a paper-like texture that offers more resistance than the glass surface. This resistance can improve hand control and reduce slipperiness, leading to more precise strokes.
Lastly, the use of customizable shortcut buttons on the Apple Pencil (2nd generation) can streamline your workflow. By assigning frequently used actions to these shortcuts, you can minimize disruptions and maintain focus on your precision tasks.
By incorporating these techniques into your routine, you'll find that your ability to wield the Apple Pencil with expert precision will significantly improve. Whether you're sketching, illustrating, or jotting down notes, these tips will enhance your interaction with technology and expand your creative possibilities.
The Guitar Exercise that Changed My Life
How can I customize the pressure sensitivity settings for my Apple Pencil to improve precision in drawing apps?
To customize the pressure sensitivity settings for your Apple Pencil, follow these steps:
1. Open the drawing app you're using with your Apple Pencil.
2. Look for the app's Settings or Preferences menu.
3. Find the section for Apple Pencil options.
4. Adjust the pressure sensitivity slider to your preference.
Note that not all apps may support this feature directly. If the app doesn't have a sensitivity setting, check if it supports third-party stylus pressure adjustments in its settings. If you still can't find a way to adjust it within the app, you might need to use an app that specifically offers more advanced Apple Pencil customization options.
You may also be interested in:

Unveiling the Timeline of Togetherness: How to Find Out When You Became Facebook Friends
What are the best practices for maintaining the tip of an Apple Pencil to ensure consistent accuracy and precision?
To maintain the tip of an Apple Pencil for consistent accuracy and precision, follow these best practices:
1. Check the tip regularly for wear and tear. If it appears worn down or damaged, replace it.
2. Screw the tip on tightly to ensure it has a good connection with the Pencil body.
3. Use the Pencil on a clean screen surface to avoid debris that can damage the tip.
4. Avoid pressing too hard while writing or drawing to prevent unnecessary strain on the tip.
5. Store your Apple Pencil in a protective case when not in use to protect the tip from external pressure or damage.
Are there any third-party apps or tools that can enhance the precision and functionality of the Apple Pencil for professional artists and designers?
Yes, there are several third-party apps that can enhance the precision and functionality of the Apple Pencil for professional artists and designers. Apps like Procreate, Adobe Fresco, and Affinity Designer offer advanced features and customizations that can significantly improve the drawing experience. Additionally, tools like Nebo for note-taking and GoodNotes for PDF markup are also popular among professionals seeking to maximize their productivity with the Apple Pencil.
- The Basics of Apple Pencil Precision
- Customizing Your Experience
- Advanced Techniques for Artists and Note-Takers
- Maintaining Your Apple Pencil
- Practice Makes Perfect
- Mastering the Fine Art of Apple Pencil Precision Techniques
- The Guitar Exercise that Changed My Life
- How can I customize the pressure sensitivity settings for my Apple Pencil to improve precision in drawing apps?
- What are the best practices for maintaining the tip of an Apple Pencil to ensure consistent accuracy and precision?
- Are there any third-party apps or tools that can enhance the precision and functionality of the Apple Pencil for professional artists and designers?
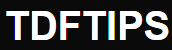





Deja una respuesta