
Silencing the Auto-Play: A Step-by-Step Guide to Preventing Apple Music from Starting on Its Own

Music Management: How to Stop Apple Music from Automatically Playing
Have you ever been surprised by your music app suddenly playing tunes without your command? It's like your phone has a mind of its own, choosing the soundtrack for your day without asking. If you're an Apple Music user, this unexpected autoplay feature can be both a blessing and a nuisance. But what if you want to take control back? In this article, we'll dive into the world of Music Management and reveal how to stop Apple Music from automatically playing, giving you the power to play your music on your terms.
Understanding Autoplay in Apple Music
Before we tackle the solution, let's understand why Apple Music starts playing automatically. This feature is designed to provide a seamless listening experience, ensuring that the music never stops. However, when you're not in the mood for continuous tunes, it can be quite bothersome.
Why Does Apple Music Autoplay?
You may also be interested in:

Troubleshooting Guide: How to Fix the 'Call Ended' Issue When Dialing a Number - Solutions Revealed!
Apple Music's autoplay function is triggered when your playlist or album ends. The app then selects similar tracks to keep the music flowing. While this feature is great for discovering new songs, it might not always align with your current mood or setting.
Steps to Stop Apple Music from Automatically Playing
Now, let's get to the heart of the matter. Stopping Apple Music from automatically playing is simpler than you might think. Here's a step-by-step guide to help you manage your music playback.
On Your iPhone or iPad
1. Open the Apple Music app.
2. Start playing any song or album.
3. Now, look at the bottom of the screen where the music controls are located.
4. You will see a small bar with the currently playing song. Swipe up on this bar to expand it.
5. In the expanded view, you should see an infinity symbol (∞) on the right side. This represents the Autoplay feature.
6. Tap on the infinity symbol to disable Autoplay. When it's off, the symbol will no longer be highlighted.
Remember: Disabling Autoplay in one session doesn't mean it will remain off permanently. You may need to repeat these steps each time you start a new listening session.
On Your Mac or PC
1. Open the Apple Music or iTunes app.
2. Start playing any song or album.
3. Look for the Up Next queue on the right side of the player.
4. At the top of the Up Next queue, you'll find the Autoplay icon (an infinity symbol).
5. Click on the icon to turn off Autoplay. When deactivated, the icon will appear dimmed.
Additional Tips for Managing Your Music Playback
While stopping autoplay is straightforward, there are other ways to enhance your music management skills within Apple Music.
Create Custom Playlists
Take charge of what you listen to by creating custom playlists. This way, you can curate the songs that play in the order you prefer, without relying on the app's automatic selections.
Use Siri to Control Playback
If you're using an iOS device, Siri can be a handy assistant for controlling your music playback. Simply tell Siri to "stop playing" and it will pause your music after the current track finishes.
Check Your Settings
Sometimes, your device settings might cause music to start playing unexpectedly. Ensure that your Bluetooth connections are managed properly, as connecting to certain devices can trigger autoplay.
Conclusion
In conclusion, taking control of when and how your music plays on Apple Music can greatly improve your listening experience. By following the simple steps outlined above, you can stop Apple Music from automatically playing and enjoy your tunes on your own terms.
Remember, technology is here to serve you, not to take over your choices. With these tips in hand, you're now equipped to manage your music like a pro. So go ahead, set the soundtrack to your life exactly how you want it – because after all, you're the DJ of your own story.
And before you go, here's a little secret: there's more to Apple Music than meets the eye. Stay tuned for our next article where we'll uncover hidden features and tricks to make the most out of your Apple Music experience. Don't miss out on becoming a true Music Management master!
#Step-by-Step Guide to Disabling Auto-Play in Apple Music
If you're tired of Apple Music automatically playing songs when you'd rather have control over your listening experience, follow this step-by-step guide to disable the auto-play feature.
1. Open the Apple Music app on your iPhone or iPad.
2. Start playing any song from your library or a playlist.
3. While the song is playing, look at the bottom of the screen where the music controls are displayed. You should see the currently playing song along with play/pause buttons and other controls.
4. Tap on the Playing Next icon, which looks like three horizontal lines with an arrow pointing upwards. This will bring up your Up Next queue.
5. In the Up Next queue, scroll down to the bottom. Here, you'll find the Auto-Play button, which is indicated by an infinity loop symbol.
6. Tap the Auto-Play button to turn it off. When disabled, the infinity loop icon will no longer be highlighted or colored, indicating that auto-play has been turned off.
7. If you want to ensure that auto-play remains disabled for future listening sessions, you may need to repeat this process occasionally as Apple Music might re-enable the feature after an update or under certain circumstances.
By following these steps, you can manage your music listening experience on Apple Music more effectively and prevent the app from automatically playing tracks when you don't want it to.
How to play Youtube Music in background in iPhone🔥🔥iOS 14 - 13 (Screen Off + While Using other Apps)
What steps can I take to prevent Apple Music from automatically playing when I connect my iPhone to my car Bluetooth?
To prevent Apple Music from automatically playing when you connect your iPhone to your car Bluetooth, try the following steps:
1. Open the Settings app on your iPhone.
2. Scroll down and select Music.
3. Toggle off the Automatic Downloads and Cellular Data options.
If this doesn't work, as a workaround, you can download a silent audio track and rename it to something that would appear first alphabetically in your music library. This way, when your car connects to your iPhone, it will play the silent track by default instead of your regular music.
You may also be interested in:

Unveiling the Mystery: How to Tell if Someone Deleted Your Number on Telegram
Is there a setting within the Apple Music app that allows me to disable auto-play features?
Yes, within the Apple Music app, you can disable the auto-play feature by tapping on the Now Playing screen and selecting the Auto-Play button (an infinity symbol) so that it's no longer highlighted. This will stop the app from automatically playing similar songs once your queue ends.
How can I create a silent track to stop Apple Music from automatically playing songs when I don't want it to?
To create a silent track to stop Apple Music from automatically playing songs, you can use an audio editing software like Audacity to generate a few minutes of silence and export it as an MP3 file. Then, add this silent track to your Apple Music library and place it at the beginning of your playlists. This way, when you connect your device to a car or speaker, it will play the silent track first, giving you time to choose your music without auto-play interruptions.
- Understanding Autoplay in Apple Music
- Steps to Stop Apple Music from Automatically Playing
- Additional Tips for Managing Your Music Playback
- Conclusion
- #Step-by-Step Guide to Disabling Auto-Play in Apple Music
- How to play Youtube Music in background in iPhone🔥🔥iOS 14 - 13 (Screen Off + While Using other Apps)
- What steps can I take to prevent Apple Music from automatically playing when I connect my iPhone to my car Bluetooth?
- Is there a setting within the Apple Music app that allows me to disable auto-play features?
- How can I create a silent track to stop Apple Music from automatically playing songs when I don't want it to?
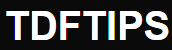





Deja una respuesta