
Harmonizing Households: A Step-by-Step Guide to Sharing Apple Music with Your Family

Sharing Melodies: How to Share Apple Music with Family
Have you ever found a tune so catchy that you just needed to share it with everyone at home? Well, guess what? Apple Music has made it super easy to spread the joy of music with your loved ones. Today, we're diving into the world of Sharing Melodies: How to Share Apple Music with Family. By the end of this article, you'll be a pro at creating a harmonious home filled with your favorite beats.
What is Apple Music Family Sharing?
First things first, let's talk about what Apple Music Family Sharing actually is. It's like giving a house key to your family members, but instead of unlocking doors, they're unlocking an entire library of songs, playlists, and more! With this feature, up to six people can enjoy all the benefits of Apple Music for one monthly fee. That means everyone gets their own personal music library and recommendations. Pretty cool, right?
Setting Up Family Sharing
Now, let's get to the heart of the matter: how to set up Family Sharing on Apple Music. It's as easy as pie, and I'm going to walk you through it step by step:
- Grab your Apple device and go to 'Settings'.
- Tap on your name at the top, then choose 'Family Sharing'.
- Follow the onscreen instructions to set up your family group.
- Invite your family members via email or text.
- Once they accept, they can start enjoying Apple Music!
And voilà! You've just created a musical bond with your family. But wait, there's more to explore!
Managing Your Family Group
Being the family organizer comes with great power and responsibility. You can add or remove members, and even set up parental controls. So, if you want to make sure little Timmy isn't listening to anything he shouldn't, you've got the tools to do it.
Individual Preferences Stay Individual
One of the coolest things about sharing Apple Music with your family is that everyone keeps their own music preferences. This means Dad's classic rock and your sister's K-pop won't mess up your perfectly curated indie playlist. Everyone's recommendations stay their own, making it a win-win for all!
Cost-Effective Musical Bliss
Let's talk numbers for a second. A single Apple Music subscription costs some dollars a month, but with Family Sharing, you can split a slightly higher fee among six people. That's a whole lot of savings, especially if you're splitting the bill!
Access Across Devices
Whether you're an iPhone fanatic, an iPad enthusiast, or a Mac devotee, your Apple Music subscription goes where you go. And with Family Sharing, this applies to every member of the family. So, whether you're working out, chilling out, or just hanging out, your music is always at your fingertips.
Don't Forget About Privacy
Even though you're sharing a subscription, your privacy isn't compromised. Purchases and downloads remain private, so no one needs to know about your secret love for boy bands (unless you want them to).
Ready to Start Sharing?
If you're itching to get started with Sharing Melodies: How to Share Apple Music with Family, just remember these simple steps: set up Family Sharing, invite your family, manage preferences, and enjoy the music! It's that straightforward.
So, what are you waiting for? Get out there and start sharing the gift of music with your family. And who knows? Maybe you'll find your new favorite artist in someone else's playlist. Happy listening!
Remember: Sharing is caring, especially when it comes to music. With Apple Music Family Sharing, you're not just sharing tunes; you're creating memories and building stronger connections with the people you love most. Now, go ahead and fill your home with the sound of music!
#Setting Up Family Sharing on Apple Music: A Step-by-Step Guide
Sharing your favorite tunes with loved ones can enhance the experience of music, and Apple Music's Family Sharing feature allows you to do just that. Here's a step-by-step guide on how to set up Family Sharing on Apple Music, ensuring that everyone in your household can enjoy a vast library of songs, playlists, and more.
Firstly, ensure that you have an Apple Music family subscription. If you don't, you'll need to upgrade your individual plan to a family plan through your account settings in the Apple Music app or iTunes.
Once you have a family subscription, follow these steps:
1. Start by opening the Settings app on your iOS device.
2. Tap on your Apple ID at the top of the settings menu.
3. Select 'Family Sharing' to begin setting up the service.
4. You may be prompted to enter your Apple ID password to proceed.
5. Once in the Family Sharing menu, tap on 'Set Up Your Family'.
6. Follow the on-screen instructions to add a family member. You can invite them via iMessage or by entering their email address associated with their Apple ID.
7. After sending the invitation, the family member will need to accept the invite to join the Family Sharing group.
8. Repeat the process for up to five additional family members, as Apple Music allows a total of six people on a family plan.
It's important to note that when you set up Family Sharing, you also share other services like App Store purchases, an Apple News+ subscription, and an iCloud storage plan. Additionally, parental controls are available to manage the content types that can be downloaded or purchased by younger family members.
By following these steps, you and your family can enjoy all the benefits of Apple Music, including personalized recommendations, curated playlists, and the ability to download music for offline listening. Remember, all family members will have their own personal music library and recommendations, keeping individual tastes intact while under the umbrella of a single subscription.
[Tested] How to Add Music from Computer to iPhone in 3 Ways
How do I set up Family Sharing for Apple Music on my iOS device?
To set up Family Sharing for Apple Music on your iOS device, follow these steps:
1. Go to Settings and tap on your Apple ID at the top.
2. Select Set Up Family Sharing, then tap Get Started.
3. Follow the onscreen instructions to invite family members.
4. Once your family members join, they can access Apple Music by signing in to their account on their own devices.
Can family members with an Apple Music Family subscription access each other's playlists and music libraries?
With an Apple Music Family subscription, each family member gets their own personal music library and recommendations. However, they cannot access each other's playlists and libraries by default. To share playlists, a family member must actively choose to share a playlist with others.
What are the limitations of using Apple Music with Family Sharing?
With Apple Music Family Sharing, one of the main limitations is that the family organizer controls the payment method for all family members, which can be an issue for privacy or financial independence. Additionally, each family member must be in the same country or region as the organizer. There's also a limit of six members per family group, and all members must link their Apple ID to the iCloud Family Sharing plan, which can lead to complications if someone prefers to keep their subscriptions separate. Lastly, there can be issues with personalized recommendations getting mixed up due to shared usage patterns within the family.
- What is Apple Music Family Sharing?
- Setting Up Family Sharing
- Managing Your Family Group
- Individual Preferences Stay Individual
- Cost-Effective Musical Bliss
- Access Across Devices
- Don't Forget About Privacy
- Ready to Start Sharing?
- #Setting Up Family Sharing on Apple Music: A Step-by-Step Guide
- [Tested] How to Add Music from Computer to iPhone in 3 Ways
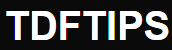







Deja una respuesta