
Unlocking Efficiency: Your Step-by-Step Guide to MyApps.Microsoft.com Login and Streamlined Operations

Have you ever felt like you're spending more time managing your apps than actually using them? In the digital age, where countless applications are at our fingertips, it's easy to get overwhelmed. But what if I told you there's a secret portal that could simplify everything? Intrigued? Let's dive into the world of MyApps.Microsoft.com and discover how it can streamline your operations.
What is MyApps.Microsoft.com?
MyApps.Microsoft.com is a single sign-on (SSO) service provided by Microsoft that allows users to access multiple applications with just one set of login credentials. This means no more juggling different usernames and passwords for each app you use at work or school. It's a centralized hub designed to make your life easier.
Why Use MyApps.Microsoft.com?
Imagine having a personal assistant who keeps all your tools organized and ready to go. That's what MyApps.Microsoft.com does for your digital workspace. By streamlining your operations, you can:
- Save time with one-click access to all your apps
- Reduce the risk of password fatigue and security breaches
- Keep track of your applications in one convenient location
How to Log in to MyApps.Microsoft.com
You may also be interested in:

HomePod vs. Pandora: Unveiling the Key Differences in Your Music Experience
Logging into MyApps.Microsoft.com is straightforward. Here's a step-by-step guide:
1. Open your web browser and go to MyApps.Microsoft.com.
2. Enter your work or school email address.
3. Type in your password.
4. If prompted, complete the multi-factor authentication process.
5. Voilà! You're now on your personalized dashboard with all your apps.
Navigating Your Dashboard
Once logged in, you'll see a dashboard filled with tiles representing each application you have access to. Clicking on a tile will launch the app without the need for additional logins. It's that simple!
Managing Your Apps
But what about adding new apps or organizing the ones you already have? Don't worry; MyApps.Microsoft.com has got you covered:
- To add an app, click on the 'Add App' button and follow the instructions.
- Rearrange your apps by dragging and dropping the tiles.
- Remove apps you no longer need by clicking on the ellipsis (...) on the app tile and selecting 'Remove'.
Security and Privacy
When it comes to online operations, security is paramount. MyApps.Microsoft.com uses advanced security measures to protect your information. Plus, you can easily review and update your privacy settings to ensure your data stays safe.
Tips for Streamlining Your Operations
To get the most out of MyApps.Microsoft.com, here are some tips:
- Regularly update your password to keep your account secure.
- Take advantage of the search bar to quickly find the app you need.
- Use the 'Favorites' feature to keep your most-used apps at the top of your dashboard.
Troubleshooting Common Issues
Encountering issues? Here are some quick fixes:
- If you can't log in, reset your password or check with your organization's IT department.
- For problems with specific apps, reach out to the app's support team.
- Ensure your browser is up-to-date for the best experience.
Conclusion
MyApps.Microsoft.com is a powerful tool for anyone looking to streamline their digital operations. With its user-friendly interface and robust security features, it's no wonder why so many organizations are adopting this SSO solution.
Remember, the key to maximizing productivity is not just having the right tools but organizing them effectively. And now, with the knowledge of how to navigate MyApps.Microsoft.com, you're well on your way to a more streamlined and efficient workflow.
Stay tuned for more tips and tricks on optimizing your digital workspace. Who knows what other secrets lie within the realm of technology waiting to be uncovered?
Streamline Your Workflow with MyApps.Microsoft.com: Your Ultimate Login Guide
Managing multiple applications and services can be a daunting task for any professional. However, MyApps.Microsoft.com offers a seamless solution to streamline your workflow. This platform serves as a centralized hub where you can access all your Microsoft applications with a single login. Understanding how to effectively use this portal can significantly enhance your productivity and operational efficiency.
To begin, navigate to MyApps.Microsoft.com. Here, you will be prompted to enter your Microsoft account credentials. It's crucial that you use the account associated with your work or school to ensure you have access to the appropriate apps and services.
Once logged in, you'll be greeted by a dashboard displaying all the applications available to you. This user-friendly interface allows for easy navigation and management of your apps. You can customize your dashboard by adding or removing apps, organizing them into categories, or pinning your most frequently used apps for quick access.
One of the standout features of MyApps.Microsoft.com is the single sign-on (SSO) capability. With SSO, you can access multiple applications without the need to log in separately for each one. This not only saves time but also reduces the hassle of remembering numerous passwords.
In addition, MyApps.Microsoft.com provides robust security features to protect your data. Multi-factor authentication (MFA) is often required, adding an extra layer of security beyond just a password. This ensures that only authorized users can access sensitive information and applications.
For those who manage teams, MyApps.Microsoft.com allows for easy delegation and management of application access. Administrators can assign or revoke app permissions with just a few clicks, making it simple to control who has access to what within your organization.
Moreover, the platform integrates seamlessly with other Microsoft services like Azure Active Directory, enhancing its capabilities for larger enterprises that require advanced identity and access management solutions.
In conclusion, MyApps.Microsoft.com is an invaluable tool for anyone looking to streamline their operations. By centralizing your application access, enhancing security, and simplifying user management, it empowers you to work more efficiently and effectively. Whether you're an individual user or managing a team, MyApps.Microsoft.com can adapt to your needs and become an integral part of your daily workflow.
Reset Windows Keep ALL Apps and Games | Reset Windows 11 Failed | Nico Knows Tech
What are the steps for logging into MyApps.Microsoft.com to access my organizational applications?
To log into MyApps.Microsoft.com for accessing your organizational applications, follow these steps:
1. Open your web browser and navigate to MyApps.Microsoft.com.
2. Enter your work or school email address associated with your Microsoft account.
3. Click Next and enter your password.
4. If prompted, complete the multi-factor authentication process.
5. Once signed in, you'll see a list of your available organizational applications. Click on an app to access it.
How can I troubleshoot common login issues with MyApps.Microsoft.com?
To troubleshoot common login issues with MyApps.Microsoft.com, follow these steps:
1. Check Internet Connection: Ensure you have a stable internet connection.
2. Correct Credentials: Verify that you're using the correct username and password.
3. Browser Issues: Try clearing your browser's cache and cookies, or use an incognito window.
4. Account Status: Confirm that your account is active and not locked or disabled.
5. Multi-Factor Authentication: If MFA is enabled, make sure you complete the required steps.
6. Update Browser: Ensure your web browser is up to date.
7. Contact Support: If problems persist, reach out to your organization's IT support or Microsoft support for assistance.
Can I manage and streamline operations for multiple users through MyApps.Microsoft.com, and if so, how?
Yes, you can manage and streamline operations for multiple users through MyApps.Microsoft.com. As an admin, you can assign and revoke app access, set up conditional access policies, and monitor usage. Users can access their assigned apps from a single portal, simplifying the process. To manage these operations, use the Azure Active Directory admin center to configure user settings, permissions, and access controls.
You may also be interested in:

Decoding the Aftermath: What Really Happens to Your Account and Data When You Uninstall Spotify
- What is MyApps.Microsoft.com?
- Why Use MyApps.Microsoft.com?
- How to Log in to MyApps.Microsoft.com
- Navigating Your Dashboard
- Managing Your Apps
- Security and Privacy
- Tips for Streamlining Your Operations
- Troubleshooting Common Issues
- Conclusion
- Streamline Your Workflow with MyApps.Microsoft.com: Your Ultimate Login Guide
- Reset Windows Keep ALL Apps and Games | Reset Windows 11 Failed | Nico Knows Tech
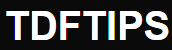



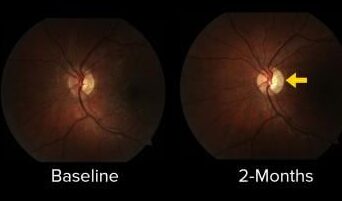
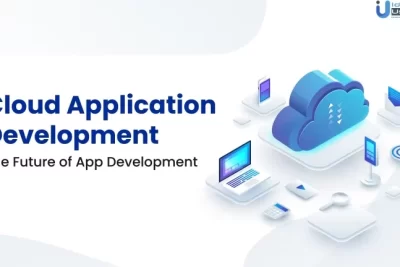
Deja una respuesta