
Seamless Device Setup: Your Step-by-Step Guide to Using Microsoft.com/DeviceLogin

- What is Microsoft.com/DeviceLogin?
- Why Do You Need to Use Microsoft.com/DeviceLogin?
- Step-by-Step Guide to Using Microsoft.com/DeviceLogin
- Troubleshooting Common Issues
- Protecting Your Account
- Conclusion
- Step-by-Step Instructions for Microsoft.com/DeviceLogin
- Microsoft Loop - A Smarter Way to OneNote?
Title: How to Use Microsoft.com/DeviceLogin: A Step-by-Step Guide
Have you ever found yourself staring at a screen that asks you to go to Microsoft.com/DeviceLogin and enter a code, but you're not quite sure what to do next? You're not alone! This process can be a bit confusing, especially if it's your first time. But don't worry, I'm here to guide you through each step so you can get back to using your device without any hiccups. So, grab your device, and let's dive in!
What is Microsoft.com/DeviceLogin?
Before we jump into the steps, let's understand what Microsoft.com/DeviceLogin is. It's a web page provided by Microsoft that allows users to sign in to their Microsoft account on devices that might not have a traditional web browser or input method, such as smart TVs, game consoles, or other streaming devices.
Why Do You Need to Use Microsoft.com/DeviceLogin?
You may also be interested in:

Sending Messages To Other Windows Computers On A CMD Network
Sometimes, when you want to access Microsoft services like Xbox Live, Office 365, or OneDrive on these devices, you'll need to authenticate your account in a way that's a bit different from typing in your username and password directly on the device.
Step-by-Step Guide to Using Microsoft.com/DeviceLogin
Step 1: Locate the Code on Your Device
When prompted, your device will display a unique code. It's usually a mix of numbers and letters. Make sure to write it down or keep the screen visible while you move on to the next step.
Step 2: Open a Web Browser on Another Device
Using a smartphone, tablet, or computer, open your preferred web browser. This could be Chrome, Firefox, Safari, or Edge – whatever you're comfortable with.
Step 3: Navigate to Microsoft.com/DeviceLogin
In the address bar of your browser, type in "Microsoft.com/DeviceLogin" and hit enter. Be careful to enter the URL correctly to avoid any phishing sites or errors.
Step 4: Enter the Code Displayed on Your Device
Once you're on the Microsoft Device Login page, you'll see a field where you can enter the code you noted earlier. Type it in carefully and proceed.
Step 5: Sign In to Your Microsoft Account
After entering the code, you'll be asked to sign in to your Microsoft account. Enter your email, phone, or Skype ID followed by your password. If you have two-factor authentication enabled, be ready to verify your identity.
Step 6: Complete the Authentication Process
After signing in, you'll likely see a confirmation screen telling you that you can now close the browser window and return to your device.
Step 7: Return to Your Device
Head back to your device. If everything went smoothly, it should automatically refresh and log you into your Microsoft service.
Troubleshooting Common Issues
If you encounter any issues during this process, here are a few tips:
- Make sure you're entering the correct code displayed on your device.
- Ensure that you're signing in with the correct Microsoft account associated with the service you're trying to access.
- Check your internet connection on both the device and the one you're using to access the web browser.
- If the code expires or doesn't work, look for an option on your device to generate a new code and start the process over.
Protecting Your Account
Always make sure you're on the legitimate Microsoft.com/DeviceLogin page before entering your details. Microsoft will never ask for your password via email or phone call. Keep your account secure by using a strong password and enabling two-factor authentication.
Conclusion
Using Microsoft.com/DeviceLogin is a simple and secure way to sign in to your Microsoft account on various devices. By following these straightforward steps, you can enjoy your favorite Microsoft services on any compatible device with ease. Remember, if you run into any snags, double-check your steps and try again.
And there you have it! You're now equipped to handle the Microsoft.com/DeviceLogin process like a pro. Stay tuned for more tech tips and tricks that will make your digital life a breeze!
Step-by-Step Instructions for Microsoft.com/DeviceLogin
If you need to sign in to your Microsoft account on a device that doesn't support typing in the usual way, such as a smart TV or game console, you can use the Microsoft.com/DeviceLogin page to authenticate. Here's a step-by-step guide on how to do it:
1. On your device, open the app or service that you want to use and select the option to sign in with a Microsoft account. This will usually prompt the app to display a unique code.
2. Open a web browser on your phone, tablet, or computer and go to Microsoft.com/DeviceLogin.
3. When prompted, enter the code displayed on your device into the web page.
4. Click or tap on Next to proceed.
5. You may be asked to sign in with your Microsoft account credentials. Enter your email, phone, or Skype associated with your Microsoft account, followed by your password.
6. After signing in, you might need to confirm that you are trying to sign in from a new device. Follow any additional prompts to verify your identity.
7. Once verified, your device will automatically sign in to your Microsoft account and you should have access to all the features and services associated with it.
Remember to keep your account information secure and never share your login details or the unique code with anyone else.
Microsoft Loop - A Smarter Way to OneNote?
What are the steps to log in to a device using Microsoft.com/DeviceLogin?
To log in to a device using Microsoft.com/DeviceLogin, follow these steps:
1. Open a web browser and go to Microsoft.com/DeviceLogin.
2. Enter the code displayed on your device into the web page.
3. Sign in with your Microsoft account credentials when prompted.
4. Follow any additional instructions to complete the login process on your device.
Can I use Microsoft.com/DeviceLogin to access all my Microsoft services and devices?
No, microsoft.com/devicelogin is specifically for signing in to your Microsoft account on devices that do not support entering a username and password directly. It's used to authorize a device to access certain Microsoft services. For full access to all your Microsoft services and devices, you should sign in directly through their respective apps or websites with your Microsoft account credentials.
What should I do if I encounter issues or errors when trying to log in through Microsoft.com/DeviceLogin?
If you encounter issues or errors when trying to log in through Microsoft.com/DeviceLogin, follow these steps:
1. Ensure you are entering the correct login URL and code displayed on your device.
2. Check your internet connection to make sure it's stable.
3. Clear your browser's cache and cookies, or try using a different browser.
4. Disable any VPN or proxy that might interfere with the login process.
5. If the problem persists, visit the Microsoft support page for additional troubleshooting or contact customer service for assistance.
You may also be interested in:

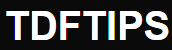





Deja una respuesta